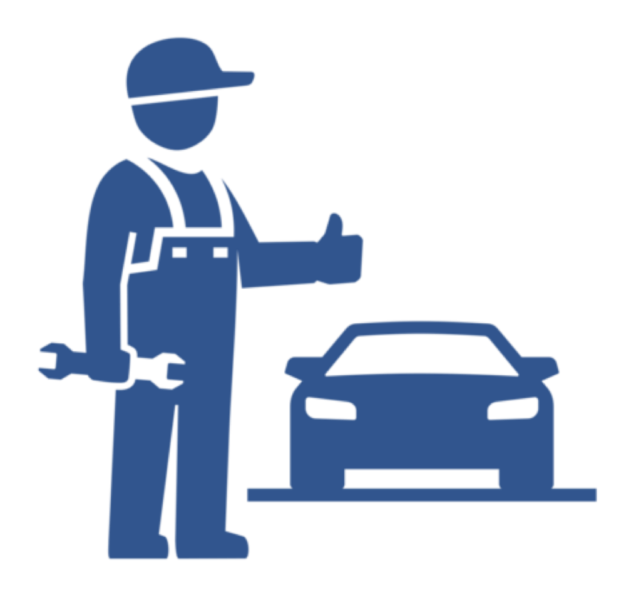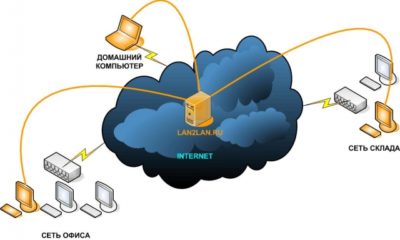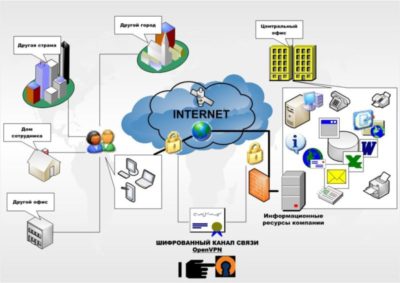Как за 5 шагов настроить локальную сеть в Windows
Если Вы столкнулись с необходимостью создания домашней локальной сети или сети для малого офиса, но не обладаете для этого достаточными навыками и знаниями, тогда этот материал для Вас. Вам нужно будет проделать всего 5 шагов, после которых Вы научитесь настраивать локальную сеть для дома и малого офиса.
Данный материал составлен в виде пошаговой инструкции с иллюстрациями. Всё, что от Вас требуется, это следовать данной инструкции.
Мы рассмотрим 5 шагов, по построению локальной сети в офисе или дома
Шаг 1. Cетевое оборудование необходимое для построения локальной сети.
Шаг 2. Настройка IP-адреса, Имени компьютера и Рабочей группы.
Шаг 3. Настройка прав доступа и учётной записи.
Шаг 4. Общий доступ к папкам и файлам.
Шаг 5. Общий доступ к локальному принтеру.
Шаг 1. Cетевое оборудование необходимое для построения локальной сети
Для построения локальной сети между компьютерами нам необходимо иметь:
- Коммутатор (switch) или маршрутизатор (router);
- Кабель витая пара (патч корд);
- Наличие сетевой платы на каждом компьютере (сейчас каждый компьютер оснащён встроенной сетевой платой);
Коммутатор (switch) D-Link DES-1008A
| Вид спереди | Вид сзади |
Кабель витая пара
Сетевая плата (справа на рисунке изображена встроенная сетевая плата)
Теперь осталось все компьютеры соединить с коммутатором или маршрутизатором с помощью кабеля витая пара.
Подключаем один конец кабеля (витая пара) в сетевую плату компьютера, а другой в коммутатор (switch) или маршрутизатор (router).
И так со всеми компьютерами, которые будут подключены в локальную сеть.
Шаг 2. Настройка IP-адреса, Имени компьютера и Рабочей группы
Заходим в меню Пуск > Панель управления > Сетевые подключения, щёлкаем правой кнопкой мыши по значку Подключение по локальной сети, затем жмём Свойства. В списке компонентов выделяем Протокол Интернета (TCP/IP) и ниже нажимаем на кнопку Свойства.
В окне Свойства: Протокол Интернета (TCP/IP) ставим галочку Использовать следующий IP-адрес и прописываем следующие данные:
IP-адрес: 192.168.1.2
Маска подсети: 255.255.255.0
IP-адреса 192.168.1.1 и 192.168.0.1 желательно не использовать, так как используется сетевыми устройствами
Для тех, кто использует в построении локальной сети маршрутизатор (роутер) для выхода в интернет, нужно указать «Основной шлюз» и «Адреса DNS-серверов» (обычно это IP-адрес самого маршрутизатора). Для обеспечения работы интернета.
Кто использует маршрутизатор (роутер) с включенным DHCP-сервером, могут не прописывать IP-адреса, нужно поставить галочку «Получать IP-адрес автоматически». IP-адреса будут назначаться DHCP-сервером.
После того, как ввели «IP-адрес» и «Маску подсети», жмём на кнопку ОК, затем Закрыть.
ПРИМЕЧАНИЕ: IP-адрес каждого компьютера, должен быть отличный от другого компьютера! Если у первого компьютера IP-адрес 192.168.1.2, то у второго должен быть 192.168.1.3 и т.д., но не более 254.
Имя компьютера и Рабочая группа
Теперь нам нужно указать Имя компьютера и Рабочую группу. Для этого в Панели управления дважды щёлкаем на значке Система, переходим во вкладку Имя компьютера и нажимаем на кнопку Изменить.
В строке Имя компьютера при необходимости изменить имя компьютера. У каждого компьютера в локальной сети, должно быть уникальное имя, т.е. не должно повторяться. В моём случае, имя первого компьютера comp-1, следующий компьютер будет comp-2, comp-3, comp-4 и т.д. Так же нужно указать Рабочую группу, в моём случае HOME.
У всех компьютеров в вашей локальной сети должна быть, одинаковая Рабочая группа!
После того, как Вы указали имя компьютера и рабочую группу жмём ОК. Вам будет предложено перезагрузить компьютер, чтобы внесённые изменения вступили в силу. Соглашаемся и перезагружаем компьютер. Эту процедуру нужно проделать со всеми компьютерами в локальной сети.
Параметры локальной сети компьютеров, должны выглядеть так:
| Первый компьютер | Второй компьютер | Третий компьютер |
| IP-адрес: 192.168.1.2Маска подсети: 255.255.255.0Имя компьютера: comp-1Рабочая группа: HOME | IP-адрес: 192.168.1.3Маска подсети: 255.255.255.0Имя компьютера: comp-2Рабочая группа: HOME | IP-адрес: 192.168.1.4Маска подсети: 255.255.255.0Имя компьютера: comp-3Рабочая группа: HOME |
Теперь Вы можете просмотреть компьютеры в вашей локальной сети. Для этого, дважды нажмите на значок Сетевое окружение на Рабочем столе, затем слева в панели навигации нажимаем Отобразить компьютеры рабочей группы. Справа отобразятся компьютеры локальной сети, входящие в вашу рабочую группу.
Шаг 3. Настройка прав доступа и безопасность
Компьютеры в локальной сети видны, но вот доступа к ним пока ещё нет. Если дважды щелкнуть на любом из компьютеров в локальной сети, откроется окошко Подключение к comp-n (n — номер компьютера) с предложением ввести имя пользователя и пароль.
Это из-за того, что на компьютерах отключена учётная запись Гость и не настроены права доступа. Осталось настроить права доступа и включить гостевую учётную запись.
Чтобы включить гостевую учётную запись заходим в Пуск — Панель управления — Учётные записи пользователей. Внизу нажимаем на учётную запись Гость, затем нажимаем Включить учётную запись «Гость».
Осталось настроить права доступа к компьютеру из локальной сети.
Заходим Пуск > Панель управления > Администрирование > Локальная политика безопасности. В левом меню открываем Локальные политики > Назначение прав пользователя
Затем в правом окне, дважды щёлкаем по политике Отказ в доступе к компьютеру из сети и удаляем учётную запись Гость. Вот и всё. Если теперь открыть Сетевое окружение и дважды щёлкнуть на любом компьютере, Вы сможете просмотреть общие ресурсы этого компьютера.
Шаг 4. Настройка общего доступа к папкам и файлам
Наша локальная сеть работает, осталось открыть общий доступ к нужным файлам и папкам, для общего пользования из локальной сети.
Для этого щёлкаем правой кнопкой по нужной папке (в моём случае папка Договора) и выбираем Общий доступ и безопасность
Далее переходим во вкладку Доступ и ставим галочку Открыть общий доступ к этой папке и Разрешить изменение файлов по сети, если это требуется.
После этого текущая папка и её содержимое станут доступны всем в локальной сети. На рисунке ниже видно, что папка «Договора» на компьютере comp-1 стала доступна.
Таким образом, вы можете предоставить общий доступ к папкам на любом компьютере.
Шаг 5. Общий доступ к локальному принтеру
Мы подошли к последнему шагу. Осталось предоставить Общий доступ для принтера, подключенного к одному из компьютеров (в моём случае comp-1).
Общий доступ к принтеру даст Вам возможность, печатать со всех компьютеров в локальной сети на один принтер.
Для того, чтобы открыть Общий доступ к локальному принтеру, заходим в меню Пуск — Панель управления — Принтеры и Факсы, щёлкаем правой кнопкой на нашем принтере, из контекстного меню выбираем Общий доступ.
В открывшемся окне, ставим галочку Общий доступ к данному принтеру и жмём ОК. Так же можете ввести сетевое имя принтера, либо оставить по умолчанию.
Теперь этот принтер можно подключить к любому компьютеру в локальной сети. Что мы и сделаем.
Заходим в Сетевое окружение, дважды жмём на компьютере к которому подключён принтер (в моём случае comp-1), затем правой кнопкой на принтере и выбираем Подключить.
В следующем окне, где нас предупреждают о том, что будут автоматически установлены драйвера на наш компьютер жмём Да.
То же самое нужно проделать со всеми компьютерами в локальной сети, к которым необходимо подключить принтер.
Наш принтер готов к работе и Вы можете печатать из локальной сети.
На этом базовая настройка локальной сети закончена. Теперь Вы можете обмениваться файлами в локальной сети, пользоваться одним общим принтером.
2013-2019 Всё о настройке компьютера. Все права защищены.
Инструкции, руководства и статьи по настройке компьютера
Популярные статьи
Источник: https://winper.ru/lan-internet/1-kak-nastroit-lokalnuyu-set-v-windows-xp.html
Сеть между двумя компьютерами или ноутбуками
Часто возникает проблема, как перенести файлы с одного компьютера на другой? Можно использовать различные флешки, диски и т.д., но самым удобным и быстрым способом является создание сети. Как быстро создать сеть между двумя компьютерами рассмотрим на примере Windows XP и Windows Vista/7. Разницы в настройке между компьютером и ноутбуком нет.
Для организации обмена файлами нужно сначала создать сеть между устройствами, а потом настроить общий доступ. Начнем
Для передачи файлов наиболее-удобным и быстрым является соединение с помощью сетевого кабеля. Сетевые кабели RJ45 для создания сети бывают прямые и перекрестные (Crossover). Нам нужен перекрестный кабель. Купить его можно в магазине или сделать самим. Отличить нужный кабель легко, если сложить концы одного кабеля вместе, то цветовая маркировка внутри разъема у перекрестного кабеля не должна совпадать.
Стоит отметить, что современные сетевые карты способны автоматически определять тип кабеля и подстраиваться под него. Иными словами, если у вас нет перекрестного кабеля, то можно использовать прямой. С большой долей вероятности сеть заработает.
Если по каким то причинам использование проводной сети невозможно, то можно создать беспроводную Wi-Fi. Процедура настройки доступа аналогична.
Когда достали кабель RJ45, подключаем к сетевым разъемам. Если все в порядке, то должны загореться зеленые лампочки возле разъема.
Если у вас лампочки не загорелись, то поступим следующим образом:
- Проверяем есть ли лампочки вообще и включены ли устройства
- Проверяем включены ли интерфейсы в Сетевых подключениях
-
Проверяем кабель. Обращаем внимание на то в каком порядке идут проводки в разъеме и не поврежден ли сам кабель RJ45.
Настраиваем сеть между двумя компьютерами
Настройка сети в Windows XP
Заходим в Панель управления -> Сетевые подключения
Щелкаем по подключению к локальной сети. Обратите внимание, что на подключении указано Подключено. Щелкаем правой кнопкой мышки и кликаем на Свойства
Выбираем Протокол интернета (TCP/IP) и щелкаем на Свойства
Указываем IP-адрес. Можно указывать любой из диапазона 192.168.ххх.ххх. Главное, чтобы на двух компьютерах они не повторялись. То есть, если на одном 192.168.1.1, то на другом 192.168.1.2. Если на одном 192.168.100.10, то на втором 192.168.100.20.
Щелкаем ОК. Настройка сети на одном устройстве (ПК или ноутбук) закончена.
Рассмотрим как же будет настраиваться сеть в Windows Vista/7.
Настройка сети в Windows Vista / 7
Заходим в Панель управления -> Центр управления сетями и общим доступом -> Управление сетевыми подключениями
Щелкаем правой кнопкой мышки на подключению по локальной сети, переходим в Свойства:
Выбираем Протокол интернета версии 4 (TCP/IP) и щелкаем на Свойства:
Указываем IP-адрес. Можно указывать любой из диапазона 192.168.ххх.ххх. Главное, чтобы на двух компьютерах они не повторялись. То есть, если на одном 192.168.1.1, то на другом 192.168.1.2. Если на одном 192.168.100.10, то на втором 192.168.100.20.
Должно получится примерно следующее:
Теперь переходим в Центр управления сетями и общим доступом и смотрим на нашу сеть. Она должна быть частная. Если она таковой не является, то щелкаем на Настройка
Выбираем Частное и нажимаем Далее:
Нажимаем Закрыть:
Дальше включаем общий доступ к файлам и сетевое обнаружение, отключаем общий доступ с парольной защитой:
Вот и все. С настройкой сети на Vista/7 закончили. Теперь перейдем к настройке Общего доступа.
Настройка общего доступа в Windows XP
Сначала заходим в Сервис -> Свойства папки:
На вкладке Вид включаем простой общий доступ к файлам:
Нажимаем Применить.
Далее необходимо чтобы оба компьютера (ноутбука) были в одной Рабочей группе. Для настройки рабочей группы надо щелкнуть на Моем компьютере правой кнопкой и перейти в Свойства:
Нажимаем кнопочку Изменить на вкладке Имя компьютера и вводим название рабочей группы.
Два компьютера в сети должны иметь одно и то же название Рабочей группы.
На этой же вкладке можно указать название компьютера в сети.
Теперь заходим в Мой компьютер и щелкаем на папке, доступ к которой нужно обеспечить из сети, и выбираем в меню Общий доступ и безопасность. В моем примере я открываю общий доступ ко всему разделу D:\, то есть на другом компьютере будет отображаться весь раздел D:\ первого (на котором доступ и открыли)
Щелкаем на предупреждении:
Указываем название общего ресурса и разрешаем (или не разрешаем) изменение файлов по сети:
Вот и все
Настройка общего доступа в Windows 7
Первым делом заходим в Панель управления -> Параметры папок и ставим галочку:
Дальше надо настроить имя рабочей группы. Для этого щелкаем на Компьютер правой кнопкой и переходим в Свойства. Дальше щелкаем Изменить параметры:
Щелкаем на Изменить:
Вводим название компьютера и рабочей группы. Имя Рабочей Группы должно совпадать на всех компьютерах сети:
Теперь заходим в Компьютер и щелкаем на папке, доступ к которой нужно обеспечить из сети, и выбираем в меню Общий доступ. В моем примере я открываю общий доступ ко всему разделу D:\, то есть на другом компьютере будет отображаться весь раздел D:\ первого (на котором доступ и открыли)
Щелкаем на Расширенная настройка доступа:
Указываем имя общего ресурса и нажимаем на Разрешения
На этой вкладке можем указывать какие пользователи смогут открывать и изменять файлы на данном компьютере из сети:
Вот что примерно должно получится:
С общим доступом на Windows Vista/ 7 закончили.
Как получить доступ к общим ресурсам на другом компьютере
После того как настроили сеть и общий доступ к файлам можно уже передавать файлы с одного компьютера на другой.
Для этого нужно открыть Компьютер и в строке адреса ввести \\имя_компьютера\. Например: \\ASPIRE\ или \\Athlon\. Можно также через Сетевое окружение или Сеть. Если и это не сработает, то можно вводить IP-адрес другого компьютера в сети:
Если вам нужно постоянно работать с общими файлами, которые размещены на другом компьютере, то щелкаем на общей папке правой кнопкой и выбираем пункт Подключить сетевой диск. В этом случае папка с файлами на другом компьютере будет отображаться как раздел (диск)
Подключение через маршрутизатор
Мы организовали простейшую сеть между двумя компьютерами. Если же необходимо включить в сеть более двух ПК, то следует купить в магазине маршрутизатор (Router). Маршрутизатор соединяет несколько ПК в сеть и позволяет использовать одно подключение к интернету для всех компьютеров.
Для подключения роутера используем кабель RJ45 прямой, не перекрестный.
Роутер подключается через разъем WAN к интернету. Остальные разъемы на задней стенке — LAN, к ним подключаем прямым кабелем RJ45 отдельно каждый ПК1-2-3-ПК4:
Настройка роутеров подробно описана в руководстве производителя модели.
Общие действия следующие: 1. В параметрах WAN указываем данные из договора провайдера InterZet — тип статический IP.
2. В параметрах LAN — выбираем тип динамический IP, то есть каждому подключенному ПК будет автоматически назначен адрес.
Источник: https://larga.ru/article/comp-network
Как создать и настроить локальную сеть между двумя компьютерами
Доброго времени суток!
Эх, если в 90-е годы прошлого века компьютер был роскошью, то сейчас у многих дома не один, а несколько компьютеров/ноутбуков. Если соединить компьютеры в локальную сеть (в которой даже будет всего 2 устройства), можно получить неоспоримые преимущества:
- возможность открывать файлы расположенные на другом ПК, работать с ними и т.д. Теперь не нужно бегать туда-сюда с флешкой или диском;
- возможность сделать сетевой принтер (сканер, CD/DVD привод и пр.), и пользоваться им со всех ПК в локальной сети;
- возможность играть в сетевые игры (это отдельная и самая интересная возможность, о которой долго можно рассказывать).
В этой статье я хотел рассмотреть вопрос построения домашней локальной сети (и ее настройки), который будет полезен всем начинающим пользователям. Пойду по пути пошагового разбора, начну с вопроса подключения одного ПК к другому, затем рассмотрю настройку Windows, и как, собственно, расшарить (сделать доступными для локальной сети) папки, принтеры и т.д. И так
Варианты построения домашней локальной сети
При создании домашней локальной сети, чаще всего, применяют два варианта:
- соединяют два компьютера (ПК с ноутбуком, ПК с ПК и пр.) с помощью кабеля (его называют часто витой парой);
- приобретают спец. «коробочку», называемую Wi-Fi роутером. К роутеру, с помощью сетевого кабеля, подключают ПК, а ноутбуки, телефоны, планшеты и пр. устройства — получают доступ в интернет по Wi-Fi (самый популярный вариант на сегодняшний день).
Вариант №1 — соединение 2 ПК с помощью витой пары
Плюсы: простота и дешевизна (нужно 2 вещи: сетевая карта, и сетевой кабель); обеспечение достаточно высокой скорости, что не каждый роутер способен выдать, меньшее ко-во радиоволн в помещении.
Минусы: лишние провода создают путаницу, мешаются; после переустановки ОС Windows — требуется настройка сети вновь; чтобы интернет-доступ был на втором ПК (2), первый ПК (1) — должен быть включен.
Что необходимо: чтобы в каждом ПК была сетевая карта, сетевой кабель. Если планируете соединить более 2 ПК в локальную сеть (или чтобы один ПК был подключен к интернету, и одновременной был в локальной сети) — на одном из ПК должно быть 2-3 и более сетевых карт.
В общем-то, если на обоих ПК есть сетевые карты, и у вас есть сетевой кабель (так же называют Ethernet-кабель) — то соединить их при помощи него не представляет ничего сложного. Думаю, здесь рассматривать особо нечего.
Прим.: обратите внимание, обычно на сетевых картах начинает загораться зеленый (желтый) светодиод, когда вы подключаете к ней кабель.
Два ноутбука соединенных кабелем
Еще один важный момент!
Сетевые кабели в продажи разные: причем не только цветом и длиной . Дело в том, что есть кабели для подключения компьютера к компьютеру, а есть те, которые используются для подключения ПК к роутеру.
Для нашей задачи нужен кроссированный сетевой кабель (или кабель, опресованный перекрестным способом — здесь кто как называет).
В кроссированном кабеле — на концевых разъемах меняются местами желтая и зеленая пары; в стандартном (для подключения ПК к роутеру) — цвета контактов одинаковые.
Витая пара // сетевой кабель
В общем, если два ПК включены, работают, вы соединили их кабелем (светодиоды на сетевых картах заморгали), значок сети рядом с часами перестал отображать красный крестик — значит ПК нашел сеть и ждет ее настройки. Этим мы и займемся во втором разделе данной статьи.
∞
Вариант №2 — соединение 2-3 и более ПК с помощью роутера
Плюсы: большинство устройств: телефоны, планшеты, ноутбуки и пр. получат доступ к сети Wi-Fi; меньшее количество проводов «под ногами», после переустановки Windows — интернет будет работать.
Минусы: приобретение роутера (все-таки, некоторые модели далеко не дешевы); «сложная» настройка устройства; радиоволны роутера могут влиять на здоровье., более низкий пинг и подвисания (если роутер не будет справляться с нагрузкой).
Что необходимо: роутер (в комплекте к нему, обычно, идет сетевой кабель для подключения одного ПК к нему).
С подключением роутера, как правило, тоже проблем больших нет: кабель, идущий от интернет-провайдера, подключается в спец. разъем роутера (он часто так и называется — «Internet»), а к другим разъемам («Lan-порты») подключаются локальные ПК. Т.е. роутер становится посредником (примерная схема показана на скриншоте ниже. Кстати, в этой схеме модема справа может и не быть, все зависит от вашего интернет-подключения).
Схема подключения к интернету через роутер
Кстати, обратите внимание на светодиоды на корпусе роутера: при подключении интернет-кабеля от провайдера, от локального ПК — они должны загореться и моргать. Вообще, настройка Wi-Fi роутера — это отдельная большая тема, к тому же для каждого роутера — инструкция будет несколько отличаться. Поэтому дать универсальных рекомендаций в одной отдельно взятой статье — вряд ли возможно
Кстати, при подключении через роутер — локальная сеть, обычно, настраивается автоматически (т.е. все компьютеры, подключенные по сетевому кабелю — должны уже быть в локальной сети, останется пару небольших штрихов (о них ниже)). же задача после этого — это настроить Wi-Fi подключение и доступ к интернету. Но т.к. эта статья про локальную сеть, на этом внимание я не заостряю
∞
Настройка локальной сети (Windows 7, 8, 10)
В этом подразделе статьи я дам универсальные инструкции, вне зависимости от того, как организована ваша локальная сеть: соединена через сетевой кабель, или с помощью роутера. Где настройки будут касаться конкретного варианта — будут пометки.
Примечание: все настройки актуальны для ОС Windows 7, 8, 8.1, 10.
∞
Имя компьютера и рабочей группы
Актуально и для подключения через роутер, и на прямую
Аллегория: у каждого человека свое имя, фамилия, отчество, дата рождения, город и т.д. — нет совсем двух одинаковых людей. Так же и в сети — не должно быть компьютеров с одним и тем же именем
Первое, что нужно сделать при настройке локальной сети — это проверить и настроить имя рабочей группы и имя компьютера. Причем, сделать это нужно на каждом компьютере в локальной сети!
Чтобы узнать имя компьютера, откройте панель управления Windows по адресу: Панель управления\Система и безопасность\Система (скрин ниже). Далее удостоверьтесь следующему:
- имя ПК и раб. группа должны быть на латинице;
- у каждого ПК/ноутбука в локальной сети должно быть свое уникальное имя (например: PC1, PC2, PC3);
- у каждого ПК/ноутбука должна быть одинаковая рабочая группа (например: WORKGROUP).
Чтобы изменить имя и рабочую группу — нажмите кнопку «Изменить параметры».
Имя компьютера, рабочая группа
Далее нажмите кнопку «Изменить», введите новое имя компьютера и рабочую группу. Сохраните настройки и перезагрузите компьютер (см. скрин ниже с подсказками).
Изменение рабочей группы и имени ПК
В общем, когда приведете все названия в соответствии с требованиями выше, можно приступать к следующему этапу настройки.
∞
Включение общего доступа к принтерам и папкам
Актуально и для подключения через роутер, и на прямую
Это нововведение появилось в Windows 7, якобы обеспечивает большую защищенность ОС (чисто на мой взгляд, лишь создает необходимость в дополнительной настройке локальной сети). Суть в том, что по умолчанию Windows блокирует и не дает доступа открывать и расшаривать папки, принтер и пр., пока не будет «смягчена» политика безопасности.
Чтобы снять эту блокировку, и включить общий доступ, нужно:
- Сначала открыть панель управления Windows: Панель управления\Сеть и Интернет\Центр управления сетями и общим доступом. Далее в меню слева открыть ссылку «Изменить доп. параметры общего доступа».
Изменить доп. параметры общего доступа
- Затем поочередно зайти в три вкладки: частная, гостевая и все сети. В каждой из них нужно задать определенные параметры. Пройдемся по каждой
- Во вкладке частная, необходимо поставить ползунки напротив пунктов: включить сетевое обнаружение, включить общий доступ к файлам и принтерам, разрешить Windows управлять подключениями домашней группы (как на скрине ниже).
Частная сеть
- Далее откройте вкладку гостевая, в ней нужно: включить сетевое обнаружение, включить общий доступ к файлам и принтерам (пример на скрине ниже).
Гостевая сеть
- Далее откройте вкладку все сети, там необходимо: отключить общий доступ, использовать 128-битное шифрование, отключить общий доступ с парольной защитой. Далее сохраните настройки и перезагрузите ПК.
Все сети
∞
Настройка IP-адресов, DNS, масок, шлюзов
Для сети, организованной с помощью роутера
Вообще, для ПК, подключенных к локальной сети с помощью роутера, обычно ничего не нужно настраивать (все работает по умолчанию). Если что-то не так, на всякий случай рекомендую зайти и проверить свойства подключения.
Для этого сначала необходимо открыть «сетевые подключения». Делается это просто:
- сначала открываете окно «Выполнить» — сочетание кнопок Win+R;
- далее введите команду ncpa.cpl и нажмите Enter (работает во всех версиях Windows 7, 8, 10).
Как открыть сетевые подключения // ncpa.cpl
Далее откройте свойства подключения по локальной сети. (для этого просто щелкните по подключению правой кнопкой мышки — во всплывшем меню выберите требуемое, см. скрин ниже)
Свойства подключения по локальной сети
Далее откройте свойства IP версии 4 (TCP/IPv4) и проверьте, стоит ли получение IP- и DNS-адреса автоматически. Если это не так, поставьте на автоматику, сохраните настройки.
Настройка IP, DNS, шлюза
∞
Для подключения ПК к ПК через сетевой кабель
ПК 1
Под ПК 1 я понимаю компьютер, у которого две сетевые карты: к одной из них подключен интернет-кабель провайдера, а ко второй — локальный сетевой кабель, идущий к ПК 2.
Прим.: хотя, интернет-кабель от провайдера и не обязательно должен быть. Если его нет — выбирайте ПК 1 и ПК 2 — произвольно
И так, открываем свойства сетевого подключения по локальной сети (как это делается — см. чуть выше в статье).
Далее открываем свойства IP версии 4 (TCP/IPv4) и вводим:
- IP-адрес: 192.168.0.1;
- маска подсети: 255.255.255.0 (см. скрин ниже);
- сохраняете настройки.
ПК 1
ПК 2
В свойства IP версии 4 (TCP/IPv4) второго ПК, необходимо задать следующие параметры:
- IP-адрес: 192.168.0.2,
- маска подсети: 255.255.255.0;
- основной шлюз: 192.168.0.1;
- предпочитаемый DNS-сервер: 192.168.0.1 (см. скрин ниже);
- сохраняете настройки.
ПК 2
Собственно, непосредственно настройка локальной сети закончена. Теперь можно приступить к самому интересному — расшариванию и использованию общих ресурсов локальной сети. Собственно, к чему мы и шли
∞
Расшаривание доступа к интернету на второй ПК
Актуально для ПК, подключенных на прямую LAN-кабелем
Нужно настроить ПК 1 (т.е. тот, к которому у нас подключен интернет-кабель провайдера).
Сначала открываем сетевые подключения: жмем сочетание Win+R, вводим ncpa.cpl, далее Enter.
Как открыть сетевые подключения //ncpa.cpl
Далее заходим в свойства подключения к интернету. (для этого щелкните по нему правой кнопкой мышки)
Свойства подключения, через которое идет интернет
Далее откройте вкладку «Доступ», и поставьте галочку напротив пункта «Разрешить другим пользователям сети использовать подключение к интернету данного компьютера». Сохраните настройки.
Разрешить другим пользователям доступ к интернету
Если все сделали правильно — интернет будет на обоих компьютерах.
Примечание: естественно, чтобы интернет был на ПК 2 — ПК 1 должен быть включен! Это, кстати, одно из неудобств такой локальной сети, при подключении через роутер — интернет будет независимо от того, какой из ПК включен/выключен.
∞
Расшаривание папок/файлов для общего доступа
Источник: https://ocomp.info/kak-sozdat-i-nastroit-lokalnuyu-set-mezhdu-dvumya-kompyuterami.html
Настройка подключения по локальной сети
Данная рекомендация предназначена для абонентов, подключенных в режиме «Интернет-дом». Следуя указаниям, Вы сможете настроить доступ для своего компьютера в домовую (районную) сеть, и бесплатно обмениваться данными с другими пользователями.
Для изменения имени компьютера
- зайдите в Панель Управления, переключитесь в Классический вид:
- зайдите в пункт Система, раздел Имя компьютера, нажмите на Изменить:
- в поле Имя компьютера укажите имя компьютера — для совместимости с другими операционными системами используйте ТОЛЬКО английские буквы и цифры.
- выберите пункт «является членом рабочей группы» и укажите lan.dubna.ru
- перезапустите компьютер.
Проверка настроек локальной сети
- Зайдите в Панель Управления, раздел «Сеть и подключения к Интернету»;
- Зайдите в раздел «Сетевые подключения»;
- В этом разделе должно существовать как минимум одно подключение типа «Подключение по локальной сети». Убедитесь, что оно находится в состоянии «Включено». Если оно в состоянии «Отключено», то выберите его, нажмите правую кнопку на мышке и выберите пункт «Включить». Если на картинке подключения нарисован красный крестик, это значит нужно проверить подключение компьютера к сетевой розетке и кабель;
- выберите подключение, нажмите правую кнопку на мышке и выберите пункт «Свойства». Нажмите на кнопку «Настроить» под названием сетевой платы, зайдите в раздел «Управление электропитанием» и снимите галочку в пункте «Разрешить отключение этого устройства»;
- В свойствах подключения в списке компонентов выберите протокол TCP/IP, нажмитие кнопку Свойства и убедитесь, что все настройки соответствуют экранам ниже;
- После перезагрузки выполните команду ipconfig и проверьте значение IP адреса. При правильно настроенном соединении сервер назначит Вашему компьютеру адрес из сети 10. (Например, 10.65.100.1). Внимание, адрес может меняться!!! Если Вам понадобится статический адрес — обратитесь в Службу Поддержки.
Для просмотра сетевого окружения
- Нажмите на кнопку Пуск, пункт «Сетевое окружение»
- Нажмите на «Отобразить компьютеры рабочей группы». На экран будет выведен список компьютеров, присутствующих в локальной сети. Если кликнуть на какой-нибудь из них, то можно будет просмотреть и скопировать файлы, которые хозяин этого компьютера выложил в общий доступ.
Как выложить файлы в общий доступ
- В свойствах «Подключения по локальной сети» должен присутствовать и быть включенным компонент «Служба доступа к файлам и принтерам сети Microsoft»;
- Запустите «Проводник», выберите директорию, которую хотите сделать доступной;
- Нажмите правую кнопку на мышке, выберите пункт «Общий доступ и безопасность»;
- Доступ-Сетевой Совместный доступ установите галочку «Открыть общий доступ к этой папке» и снимите галочку «Разрешить изменение файлов», нажмите «Применить». После этого папка станет доступна в режиме «Только на чтение»
Безопасность
- На все учетные записи компьютера должен быть установлен пароль, особенно на администраторские;
- Доступ на запись можно предоставлять только по паролю;
- На компьютер должны быть установлены все обновления (обязательно пакет обновлений Service Pack 2).
- На Интернет-подключение должен быть включен брандмауэр. Зайдите в панель Управления, раздел Центр обеспечения безопасности. Выберите Брандмауэр Windows, зайдите в раздел Исключения, установите галочку «Общий доступ к файлам и принтерам»:
Доступ к бесплатным ресурсам
- Обращения на все ресурсы домена lan.dubna.ru осуществляются через IP адреса внутренней сети 10.xxx.xxx.xxx, трафик не обсчитывается и не тарифицируется.
- Доступ на бесплатные www ресурсы других доменов (www.dubna.ru, onyma.dubna.ru) должен осуществляться через внутренний прокси-сервер proxy.lan.dubna.ruВключите использование proxy сервера в настройках своего обозревателя:Internet Explorer — Панель Управления, Свойсва обозревателя, Подключение, выбрать PPPoE подключение и нажать кнопку Настройки. В поле сценария ввести ссылку http://proxy.lan.dubna.ru/wpad.dat Далее, нажмите кнопку Свойства Локальной сети, установите галочку Автоматического определения настроек.Mozilla Firefox — Инструменты, Настройки, Дополнительно, Сеть, Настроить, установите Автоматически определять настройки прокси.
Возможные проблемы и их решение
- При установленном PPPoE соединении пропадает доступ на компьютеры локальной сети.
- Не загружается www.dubna.ru и другие бесплатные ресурсы.Для компьютеров с версиями Windows 98, ME, 2000 рекомендуется установить статическую маршрутизацию.- выясните, какой IP адрес шлюза выдается вашему компьютеру при загрузке. Не устанавливая PPPoE соединение, запустите команду ipconfig /all или winipcfg для Windows 9x. IP адрес шлюза будет в строчке Default Gateway или Адрес шлюза. Выглядит как 10.xx.0.1, где цифры xx зависят от вашего района.- командой ping 10.xx.0.1 убедитесь, что этот IP адрес отзывается на тестовые запросы; Ответ выглядит примерно так:Reply from 10.xx.0.1: bytes=32 time Reply from 10.xx.0.1: bytes=32 time Reply from 10.xx.0.1: bytes=32 time- в директории Windows создайте файл с именем lan.bat и пропишите в него следующие строки@echo off route add 10.0.0.0 MASK 255.0.0.0 10.xx.0.1— поместите lan.bat в автозапуск и перезагрузите компьютер.
Источник: https://contact.dubna.ru/customers/Nastroyki/Nastroyka-podklyucheniya-po-lokalnoy-seti-/
Локальная сеть
Данная услуга представляет собой подключение к локальной сети компании СКТВ, где вы можете бесплатно и без ограничения по скорости обмениваться файлами с другими абонентами, играть в игры, создавать свои странички и т.д. Ширина исходящего и входящего канала на абонента — до 100 мегабит. Подключение к данной услуге производится бесплатно, ежемесячная абонплата составляет 200 рублей.
Услуга доступна только для абонентов – физических лиц!
Как подключить услугу «Локальная сеть»?
1) Удостоверьтесь, что ваш дом есть в списке домов, где возможно подключение данной услуги. Сделать это можно тут.
2) Зайдите на сервер статистики по ссылке и в свободной форме оставьте заявку на подключение. Обязательно укажите номер вашего мобильного телефона для оперативной связи с вами и оповещения о подключенной услуге. В течение двух недель мы уточним техническую возможность для предоставления услуги и оповестим вас при подключении.
3) После того, как услуга будет подключена, настройте ваш компьютер по этой инструкции — настроить локальную сеть.
4) После настройки компьютера рекомендуем скачать программу «Flylink DC++» для общения и обмена файлами с другими абонентами сети.
Если вы решили использовать стороннюю программу вместо «Flylink DC++», укажите в ее настройках — адрес хаба для подключения: 172.25.75.8, количество слотов отдачи: 5.
ВНИМАНИЕ! При переезде прежнее подключение услуги работать не будет, необходимо переоформить договор по новому адресу. После этого необходимо заново настроить локальную сеть на компьютере.
При отсутствии движения средств по лицевому счету в течение шести месяцев или более услуга автоматически отключается. В таком случае для возобновления работы услуги необходимо оставить заявку заново.
Как настроить Flylink DC++ ?
1) Скачиваем программу.
2) Запускаем установщик, после чего нажимаем Далее-Далее-Далее-Далее-Далее — Установить. Все настройки оставляем по умолчанию.
3) Запускаем саму программу, в поле «Ник» вводим псевдоним, под которым вас будут видеть другие пользователи. Нажимаем на надпись ШАРА в левой колонке. Здесь выделяете галочками папки, которыми хотите поделиться с другими абонентами.
ВНИМАНИЕ: Вы должны расшарить не менее 5 ГБ информации для подключения к файлообменному серверу. Кроме того, процесс расшариваний может занять продолжительное время. Общий размер уже расшареных файлов можно посмотреть в нижней строке окна.
Расценки на услугу «Локальная сеть»
Подключение — бесплатно
Абонплата — 200 рублей в месяц
Чтобы подключиться к данной услуге, сначала посмотрите, есть ли ваш дом в списке. Если вашего дома ещё нет в списке — не расстраивайтесь, список постоянно пополняется.
Список домов, где возможно подключение услуги «Локальная сеть»:
г. Петропавловск-Камчатский
50 лет Октября 1, 4/1, 4/2, 4/3, 5/1, 5/2, 6, 7, 7/1, 7/2, 7/3, 8, 9, 9/1, 9/2, 9/3, 9/4, 9/5, 9/6, 9/7, 9/8, 10, 10/1, 12, 13, 13а, 14, 15/1, 15/2, 15/3, 15/4, 15/5, 15/6, 15/7, 15/8, 16, 18, 18/2, 20, 20/1, 22, 24, 25, 25/1, 25а, 26, 27, 29, 31, 33, 35
Абеля 4, 7, 8, 8/1, 10, 10/1, 12, 13, 14, 15, 17, 19, 21, 25, 27, 29, 31, 33, 35, 37, 39
Автомобилистов 1, 3, 5, 7, 10, 11, 12, 13, 14, 14/1, 15, 16, 17, 18, 19, 20, 21, 22, 23, 24, 27, 27/1, 29, 31, 33, 35, 37, 39, 43, 45, 45/1, 45/2, 47, 49, 49/1, 49/2, 51, 53, 57, 59
Амурская 1, 3
Арсеньева 2, 4, 6, 6а, 8, 8а, 23, 28, 35, 37, 39, 41, 45
Атласова 21, 22, 22а, 25, 27, 29
Батарейная 1, 1а, 2, 3, 4, 5, 6, 7, 8, 9
Беляева 1, 1а, 2, 3, 4, 5, 6, 7, 9, 9/1, 9а, 9б, 11
Беринга 4а, 6, 80, 90, 105, 106, 107, 113, 117, 119
Бийская 2а, 4, 6, 7, 8
Блюхера 33, 37, 39, 41, 43, 45, 46
Боевая 1, 1а, 2, 3
Бойко 12
Бонивура 1, 2, 4, 5, 6, 7, 8, 9, 10, 11
Ботанический 1, 3, 5, 7, 9, 11
Бохняка 1, 2, 3, 4, 5, 6, 7, 8, 9, 10, 10/1, 10/2, 11, 12, 13, 14, 15, 16, 16/1, 16/2, 17, 18, 19, 20, 25
Бульвар Рыбацкой Славы 1, 3, 5, 7, 9, 11, 12, 13, 15, 17, 19
Вилюйская 77, 79, 115
Виталия Кручины 2/1, 2/2, 2/3, 3, 3/1, 4, 4/1, 4/2, 4/3, 5, 6, 6/1, 6/2, 6/3, 6/4, 7, 8, 8/2, 8/3, 8/4, 8/5, 8/7, 8/8, 8/9, 10, 10/1, 10/2, 10/3, 10/4, 10/5, 10/6, 15, 17
Владивостокская 2, 4, 6, 8, 10, 12, 14, 15, 17, 19, 22, 23, 25, 27, 29, 31, 33, 35а, 35б, 37, 41, 41/3, 41/4, 43, 45, 45/1, 45/2, 47/1, 47/2, 47/3
Войцешека 7, 7a, 9, 9а, 13, 15, 17, 19, 23
Вольского 4/1, 6/1, 6/2, 6/3, 22, 24, 28, 32
Гастелло 5, 7, 9
Геологическая 4
Горького 2, 4а, 10, 11, 12, 13, 14, 15, 15/1, 15/2, 16, 17, 18, 19
Давыдова 3, 5, 7, 11, 13, 17, 21, 23, 25, 27
Дальневосточная 6/2, 8, 10, 12, 16, 18, 22, 24, 26, 28, 30, 32, 34, 36, 38, 40
Дальняя 24, 24/1, 26, 26/1, 28, 32, 36, 38, 40, 48, 50, 52
Даурская 6, 8
Дзержинского 2, 2а, 4, 6
Днепровская 1, 1/1, 2, 4
Драбкина 1, 3, 4, 6, 8, 9, 10, 11, 12, 14, 16
Заварицкого 4, 8
Заводская 6а, 7, 7/1, 8а, 10а, 13, 15, 16, 17, 18, 19, 20, 21
Закхеева 3, 5
Звездная 1, 4, 5, 5/1, 5/2, 6, 7, 8, 8/2, 9, 10, 11, 12, 13, 14, 15, 16, 17, 19, 20, 20а, 21, 23, 25, 25/1, 27, 30
Зеленая Роща 2, 4, 4/а
Индустриальная 1, 3, 7, 9, 11, 19, 21, 23, 25, 27/1, 30, 32
Кавказская 20, 26, 30, 30/1, 32, 34, 34/1, 38
Карагинская 78
Карбышева 2, 3, 4, 4/1, 4/2, 6, 6/1, 7, 10, 10/1, 12, 14, 14/1, 14/2, 16, 18, 20
Карла Маркса 1, 2, 2/1, 2/2, 9, 11, 13, 17, 19
Кирдищева 1/1, 1/2, 2, 3 , 4, 5, 7, 10, 11, 12, 13, 15, 17, 19, 21
Ключевская 5, 7, 9, 17, 19а, 20, 23а, 24, 26, 42, 44
Коляды 5, 7, 20, 22, 24
Командорская 2, 3, 9
Комсомольская 1, 1а, 2, 4, 5, 6, 7, 8, 9, 10, 12, 14
Королева 7/30, 9, 9а, 11, 13, 19, 19/1, 21, 21/2, 21/3, 21/4, 25, 29, 29/2, 31, 33, 35, 39, 39/2, 41, 41/1, 43, 43/1, 45, 47, 47/1, 47/2, 49, 51, 55, 55/1
Корякская 3а, 5, 20
Космический 3а, 3б, 3в, 4, 5а, 5б, 5в, 7а, 7б, 7в, 10, 12, 16, 17, 18, 19, 20
Космонавтов 3, 5, 51, 53, 55, 57
Красная Сопка 38а, 40, 42, 42/1, 44, 46, 48
Кроноцкая 2, 4, 6, 8, 12, 12/1, 12/2, 16, 18
Крылова 3, 8, 10
Курильская 20, 22, 22а, 26, 30, 34
Курчатова 1, 3, 5, 7, 9, 11, 15, 19, 21, 23, 25, 27, 31, 33, 35, 39, 41 , 43, 45, 47, 51, 53, 55
Кутузова 12а, 12б, 14а, 16а, 16б, 18, 18а
Ларина 3, 6/1, 6/2, 6/3, 6/4, 6/5, 6/6, 6/7, 6/8, 7, 8/1, 8/2, 8/3, 8/4, 8/5, 11, 12/1, 12/2, 14/1, 14/9, 16, 16/1, 16/2, 16/3, 17, 18 , 18/1, 21, 22/1, 22/2, 22/4, 22/5, 22/7, 22/8, 22/9, 22/10, 24, 25, 26, 27, 27/1, 28, 29, 30, 31, 32, 33, 38, 40
Ленинградская 1, 9а, 39, 65, 65/1, 81, 83, 116, 122а, 124, 124а
Ленинская 8, 14, 34, 36, 59, 60
Лермонтова 10, 10а, 12, 12а, 14а, 18, 20, 20/1, 20а, 22, 22а, 24, 24а, 26, 28, 30
Лизы Чайкиной 13, 15, 17
Ломоносова 4, 4/1, 21
Лукашевского 4, 23
Максутова 12, 18
Мишенная 102, 110, 112, 116, 116/1, 116/2, 118, 120
Молчанова 1, 3, 4, 5, 7, 10, 11, 15
Морская 11, 13, 15, 21, 23, 25, 27, 37, 46
Обороны 16, 18, 20, 22, 24, 26
Озерновская Коса 3
Океанская 12, 22б, 22в, 22г, 24, 40/1, 54б, 56, 58, 60, 61, 62, 63, 63/1, 64, 65, 65/1, 65/2, 65/3, 65/4, 67, 67/1, 69, 73, 75, 77, 78, 79, 80/1, 80а, 80б, 81, 82, 83, 84, 86, 88, 90/1, 91, 92б, 92в, 94, 94а, 98, 102, 111, 113, 115, 117, 119, 121/1, 121/2
Олега Кошевого 10/1
Омская 30
Орбитальный 1, 2, 3, 4, 5, 6, 7, 8, 9, 10, 11, 12, 14
Павлова 2, 3, 4, 6, 7, 8, 79
Партизанская 25, 28, 34, 42, 56, 62
Петра Ильичева 2, 5, 9, 12, 20, 24а, 30, 35, 38, 45, 46, 47, 48, 49, 49/1, 50, 51, 51/1, 52, 53, 54, 56, 57, 58, 58/1, 60, 62, 63, 64, 68, 74, 78, 80
Петропавловское шоссе 10, 10/1, 12, 18, 23, 25а, 27/2, 27а, 29, 31, 31а, 33, 37, 39, 41, 43
Пийпа 1, 2, 3, 4, 6, 8, 10
Пограничная 6, 10, 14, 14а, 16, 18, 20, 20/1, 20/2, 21, 22, 22б, 23, 24, 24/1, 26, 28, 30, 30/1, 33, 35/1, 35/2, 36, 42, 42/2, 44, 44/1, 93, 95, 97
Пономарева 1, 2, 3, 4, 5, 6, 7, 7а, 8, 9, 10, 11, 12, 17, 23, 27, 29, 31, 33, 35, 37, 39
Портовская 11
Пржевальского 24
Проспект Победы 1, 3, 4, 4/1, 5, 6/2, 6/3, 7, 8, 8/1, 8/2, 8/3, 9, 10, 10/1, 15, 17, 21, 27, 29, 31, 33, 37, 39, 41, 41/1, 43, 45, 45/1, 47/1, 49/1, 51, 55, 57, 59/1, 61, 77, 79, 81, 105, 107
Проспект Рыбаков 1, 1/1, 2, 3, 5, 5/1, 8, 9, 10, 12, 13/1, 13/2, 13/3, 14, 15, 15/1, 16, 18, 20, 22, 23, 24, 26, 32, 34, 36
Пушкинская 1, 1/1
Радиосвязи 26, 26/1
Рыбацкая 4, 32
Рябиковская 2а, 6, 9, 10, 22/1, 24, 27, 29, 31, 35а, 35б, 36а, 37, 38, 39, 59д, 60, 62, 66, 68, 71/1, 81/1, 81/2, 81/3, 81/4, 87, 89, 91, 97, 101
Савченко 4, 5, 6, 7, 8, 9, 10, 11, 14, 15, 18/1, 18/2, 18/3, 19, 20/1, 20/2, 21, 22/1, 22/2, 22/3, 24/1, 24/2, 24/3, 25, 27, 29, 31, 33, 35, 35/1
Садовый переулок 1, 2, 3, 4, 5, 6, 7, 10, 12
Сахалинская 2, 3, 4, 4а, 6, 8, 19, 23, 23а
Свердлова 2а, 23
Сибирцева 1б
Советская 18, 19, 20, 36, 37, 38, 40, 48
Солнечная 1/1, 1/3, 1/4, 1а, 5, 7, 11, 19/1, 19а, 19б, 19в, 21, 23
Старицина 12
Строительная 1а, 123а, 125а, 133
Сучанская 4
Таранца 5, 7, 9
Тельмана 1а, 2а, 2б
Терешковой 1, 1/1, 1/2, 2, 3, 4, 6, 8, 9, 12
Толстого 1, 3
Топоркова 1, 1/1, 3, 3/1, 5, 8/1, 8/5, 9/1, 9/6, 9/8, 9/9, 27, 39
Труда 23, 25, 27, 29, 31, 33, 35, 37, 39, 41, 43
Тургенева 52, 53
Туристический 18, 22, 24, 26, 28
Тушканова 2, 3, 4, 5, 5/1, 6, 7, 7/1, 7/2, 8, 8/1, 9, 10, 10/1, 10/2, 10/3, 11, 12, 12/1, 13, 14, 15, 17, 29, 29/1
Уссурийская 2, 4, 6
Фестивальная 22, 24, 25, 27, 28, 30
Флотская 1, 1/1, 2, 3, 4, 6, 8, 10, 12, 14, 16
Фролова 2, 2/1, 2/2, 4, 4/1, 4/2
Циолковского 7, 9/1, 9/2, 11, 13, 15, 17, 19, 21, 23, 25, 27, 29, 30, 31, 32, 33, 33/2, 33/3, 34, 35, 35/1, 36, 37, 38, 39, 45, 45/1, 47, 57, 63, 65, 67, 81, 83
Чубарова 1/1, 3, 3/1, 4, 4/1, 5, 5/1, 5/2, 5/3, 6, 8, 10, 12, 14, 16
Школьная 1а, 2, 2а, 3а, 11, 21а, 23
Штурмана Елагина 11, 13, 19, 21
Якорная 1/1, 3, 3/1, 5, 7, 7/1, 7/2
г. Вилючинск
50 лет ВЛКСМ 3, 5, 7, 9, 11, 13, 15
Вилкова 7, 13, 15, 17, 25, 33, 39, 41, 43, 47, 49
Гусарова 37, 41, 43, 45, 51, 53, 55
Кобзаря 1, 3, 9
Крашенинникова 4, 6, 8, 14, 16, 18, 20, 21, 22, 23, 24, 25, 26, 27, 28, 31, 32, 32а, 40, 41, 42, 43, 44, 46
Кронштадтская 1, 2, 3, 4, 5, 6, 7, 8, 9, 12
Мира 1, 2, 3, 4, 5, 6, 7, 8, 9, 10, 11, 12, 13, 15, 17, 18, 21
Нахимова 18, 20, 22, 24, 26, 30, 32, 37, 38, 40, 42, 44, 46, 48, 50, 52
Победы 2/1, 2/2, 3, 4, 6, 6/2, 7, 8, 10, 11, 12, 13, 14, 16, 17, 18, 19, 20, 21, 23, 25, 26, 27, 28
Приморская 1, 2, 4, 5, 7, 8, 9, 10, 11, 12, 13, 14, 15, 16
Северная 8, 10, 12, 13, 14, 15, 16
Спортивная 1, 1а, 2, 3, 4, 5, 6, 7, 8
Центральная 7, 8, 9, 10, 11, 12, 13, 15, 16, 17, 18, 19, 20, 21, 22, 23, 24, 26, 28, 30, 31, 33
Последнее обновление — от 18.08.2016
Источник: https://www.kamtv.ru/services/local.html
Настройка локальной сети LAN между компьютерами Windows 10, 8 и 7
21.04.2016 windows | для начинающих | интернет
В этом руководстве подробно рассмотрим, как создать локальную сеть между компьютерами с любой из последних версий ОС Windows, включая Windows 10 и 8, а также открыть доступ к файлам и папкам по локальной сети.
Отмечу, что сегодня, когда Wi-Fi роутер (беспроводный маршрутизатор) есть почти в каждой квартире, создание локальной сети не требует дополнительного оборудования (так как все устройства и так соединены через маршрутизатор по кабелю или Wi-Fi) и позволит вам не только передавать файлы между компьютерами, но, например, просматривать видео и слушать музыку, хранящееся на жестком диске компьютера на планшете или совместимом телевизоре, не скидывая его предварительно на флешку (это только один из примеров).
Если вы хотите сделать локальную сеть между двумя компьютерами с помощью проводного подключения, но без маршрутизатора, вам потребуется не обычный Ethernet-кабель, а cross-over кабель (поищите в Интернете), кроме случаев, когда на обоих компьютерах установлены современные Gigabit Ethernet адаптеры с поддержкой MDI-X, тогда подойдет и обычный кабель
Примечание: если вам требуется создать локальную сеть между двумя компьютерами Windows 10 или 8 по Wi-Fi, используя беспроводное подключение компьютер-компьютер (без роутера и проводов), то для создания подключения используйте инструкцию: Настройка подключения Wi-Fi компьютер-компьютер (Ad-Hoc) в Windows 10 и 8 для создания подключения, а после этого — шаги ниже для того, чтобы настроить локальную сеть.
Создание локальной сети в Windows — пошаговая инструкция
Прежде всего, установите одинаковое имя рабочей группы для всех компьютеров, которые должны быть подключены к локальной сети. Откройте свойства «Моего компьютера», один из быстрых способов сделать это — нажать клавиши Win + R на клавиатуре и ввести команду sysdm.cpl (Это действие одинаково для Windows 10, 8.1 и Windows 7).
Откроется как раз нужная нам вкладка, в которой можно увидеть, к какой рабочей группе принадлежит компьютер, в моем случае — WORKGROUP. Для того, чтобы изменить имя рабочей группы, нажмите «Изменить» и задайте новое имя (не используйте кириллицу). Как я уже сказал, имя рабочей группы на всех компьютерах должно совпадать.
Следующим шагом, зайдите в Центр управления сетями и общим доступом Windows (его можно найти в панели управления, либо с помощью правого клика по значку подключения в области уведомлений).
Для всех профилей сети включите сетевое обнаружение, автоматическую настройку, общий доступ к файлам и принтерам.
Перейдите к пункту «Дополнительные параметры общего доступа», перейдите к разделу «Все сети» и в последнем пункте «Общий доступ с парольной защитой» выберите «Отключить общий доступ с парольной защитой» и сохраните изменения.
Как предварительный итог: на всех компьютерах локальной сети должно быть установлено одно имя рабочей группы, а также сетевое обнаружение; на компьютерах, папки с которых должны быть доступны в сети, следует включить общий доступ к файлам и принтерам и отключить общий доступ с парольной защитой.
Вышеописанного достаточно, если все компьютеры в вашей домашней сети подключены к одному роутеру. При иных вариантах подключения может потребоваться задать статический IP-адрес в одной подсети в свойствах подключения LAN.
Примечание: в Windows 10 и 8 имя компьютера в локальной сети задается автоматически при установке и обычно выглядит не лучшим образом и не позволяет идентифицировать компьютер. Чтобы изменить имя компьютера используйте инструкцию Как изменить имя компьютера Windows 10 (один из способов в руководстве подойдет и для предыдущих версий ОС).
Предоставление доступа к файлам и папкам на компьютере
Для того, чтобы предоставить общий доступ к папке Windows в локальной сети, кликните правой кнопкой мыши по этой папке и выберите пункт «Свойства» и перейдите к вкладке «Доступ», на ней нажмите кнопку «Расширенная настройка».
Установите отметку «Открыть общий доступ к этой папке», после чего нажмите «Разрешения».
Отметьте те разрешения, которые необходимы для этой папки. Если требуется возможность только чтения, можете оставить значения по умолчанию. Примените сделанные настройки.
После этого, в свойствах папки откройте вкладку «Безопасность» и нажмите кнопку «Изменить», а в следующем окне — «Добавить».
Укажите имя пользователя (группы) «Все» (без кавычек), добавьте его, после чего, установите те же разрешения, что устанавливали в предыдущий раз. Сохраните сделанные изменения.
На всякий случай, после всех проделанных манипуляций, имеет смысл перезагрузить компьютер.
Доступ к папкам в локальной сети с другого компьютера
На этом настройка завершена: теперь, с других компьютеров вы можете получить доступ к папке по локальной сети — зайдите в «Проводник», откройте пункт «Сеть», ну а дальше, думаю, все будет очевидно — открывайте и делайте с содержимым папки все, что было установлено в разрешениях. Для более удобного доступа к сетевой папке, можете создать ее ярлык в удобном месте. Также может оказаться полезным: Как настроить DLNA-сервер в Windows (например, для воспроизведения фильмов с компьютера на телевизоре).
А вдруг и это будет интересно:
Источник: https://remontka.pro/nastroika-lokalnoi-seti-windows/
Настройка подключения локальной сети в Windows XP и Windows 7
Эта статья поможет вам настроить подключение по локальной сети (локальную сеть) в Windows XP, Windows Vista и Windows 7, а также как сменить при необходимости MAC-адрес (мак-адрес) сетевой карты.
Настроить локальную сеть на компьютере может понадобиться в случае, если провайдер использует привязку доступа в интернет к сетевому оборудованию абонента.
Изменить MAC-адрес сетевой карты на компьютере или ноутбуке необходимо в случае если с момента подключения к сети провайдера, вы поменяли компьютер или ноутбук, заменяли сетевую карточку в компьютере, либо если вы подключаете периодически второй компьютер или ноутбук к интернету без установки роутера.
Узнать MAC-адрес который должен быть указан на сетевой карточке компьютера или ноутбука можно по телефону техподдержки абонентов.
Выберите операционную систему вашего компьютера и задачу:
Настроить подключение по локальной сети в Windows 7
Сменить MAC-адрес сетевой карты в Windows 7
Настроить подключение по локальной сети в Windows XP
Сменить MAC-адрес сетевой карты в Windows XP
Настройка подключения по локальной сети в Windows XP
1. Нажимаем кнопку Пуск. В появившемся меню выбираем «Панель управления». Затем в панели управления кликаем по иконке «Сетевые подключения». Если такой иконки не видно, предварительно слева в колонке кликаем по ссылке «Переключение к классическому виду» и теперь снова находим нужный ярлычок.
2. Теперь кликаем правой кнопкой мыши на ярлычке «Подключение по локальной сети» и выбираем вариант «Свойства».
3. В появившемся окне в центральном списке выбираем вариант «Протокол интернета TCP/IP» и чуть ниже справа жмем на кнопку Свойства.
4. Убедитесь, что в появившемся окне отмечены опции «Получить IP автоматически» и «Получить адрес DNS-сервера автоматически». После чего закрываем все окна, нажимая кнопки ОК. Теперь подключение по локальной сети настроено.
5. Чтобы сменить MAC-адрес сетевой карты, необходимо после выполнения пункта 2 этой инструкции в появившемся окошке нажать на кнопку Настроить.
6. Перейдите в закладку «Дополнительно» или «Advanced» и слева выберите в списке вариант «Сетевой адрес» или «Network Address». В поле «Значение» или «Value» введите MAC-адрес, состоящий из 12 символов (латинские буквы и цифры) без пробелов, тире и точек. Необходимый MAC-адрес можно узнать по телефону техподдержки абонентов, предварительно выяснив ваш логин или номер договора.
Если вы не обнаружили опции «Сетевой адрес» или «Network Address», вы можете сменить MAC-адрес с помощью программы.
Настройка подключения по локальной сети в Windows 7 или Vista
1. Нажимаем кнопку «Пуск». В появившемся меню выбираем «Панель управления». Затем в панели управления находим раздел «Сеть и интернет» и под ним кликаем по ссылке «Просмотр состояния сети и задач» или кликаем по ярлыку «Центр управления сетями и общим доступом».
2. В появившемся разделе «Центр управления сетями и общим доступом» слева в колонке кликаем по ссылке «Изменение параметров адаптера».
3. Если при настройке локальной сети появится окно «настройка сетевого размещения» с предложением выбрать расположение сети, выберите вариант «Домашняя сеть».
4. Теперь, когда вы перешли к изменениям настроек параметров адаптера, найдите ярлычок «Подключение по локальной сети» и щелкните правой кнопкой мыши, затем выберите вариант «Свойства».
5. В появившемся окне «Состояние — Подключение по локальной сети» нажмите на кнопку Свойства.
6. В новом окне «Подключение по локальной сети — Свойства» выберите в окошке вариант «Протокол Интернета версии 4» и нажмите ниже и чуть правее кнопку Свойства.
7. В новом окне «Свойства: протокол Интернета версии 4» необходимо убедиться, что отмечены опции «Получить IP автоматически» и «Получить адрес DNS-сервера автоматически». После чего закрываем все окна, нажимая кнопки ОК. Теперь подключение по локальной сети настроено.
8. Для смены MAC-адреса сетевой карты необходимо после выполнения пункта 5 этой инструкции кликнуть в появившемся окне кнопку Настроить.
9. Перейдите в закладку «Дополнительно» или «Advanced» и слева выберите в списке вариант «Сетевой адрес» или «Network Address». В поле «Значение» или «Value» введите MAC-адрес, состоящий из 12 символов (латинские буквы и цифры) без пробелов, тире и точек. Необходимый MAC-адрес можно узнать по телефону техподдержки абонентов.
Если вы не обнаружили опции «Сетевой адрес» или «Network Address», вы можете изменить MAC-адрес на компьютере с помощью программы.
Настройка локальной сети в Windows 8, 8.1 и 10
Источник: https://ivstar.net/nastroyka-podklyucheniya-po-lokalnoy-seti-v-windows-xp-i-windows-7/
Как подключиться к компьютеру по локальной сети за 5 минут?
Привет! Эта статья будет посвящена подключению по локальной сети – от теории до универсальной инструкции на все случаи жизни. Попробую изложить все на уровне «для чайников», чтобы любой мог спокойно соединить свои компьютеры в сеть и делать что угодно – от базовой передачи файлов и совместных игр до организации сложных сервисов. Поехали!
Уважаемый читатель! Ты нашел ошибку, что-то пошло не так или хочешь поделиться своей историей? Обязательно напиши в комментарии!
Про локальную сеть
Локальная сеть – в узком смысле значит — это сеть связанных между собой устройств, с возможностью использования совместных ресурсов.
Обычно, центральным элементом такой сети дома выступает РОУТЕР. Все подключаются к нему (компьютеры, ноутбуки, телевизоры, телефоны, планшеты, принтеры и т.д.) и при необходимости могу обращаться друг к другу (игры, файлы, печать, просмотр фильмов и т.д.).
Это что касается общей теории. На практике же задача сводится к взаимодействию двух устройств. В нашей статье мы будем сопрягать два устройства на базе Windows 7 и Windows 10. По аналогии с этим у себя вы сможете масштабировать сеть до любых разумных размеров. Главное освоить основы.
Для тюленей, жаждущих «здесь и сейчас» предлагаю к просмотру видео:
Варианты подключения
Два наших условных компьютера можно соединить двумя способами:
- Напрямую – т.е. в обход всех устройств. Раньше такое применяли очень часто, когда не было средств даже на обычный хаб, но теперь способ уходит на второй план. Хотя знать именно этот вариант необходимо – это самый сложный случай и база для всего остального.
- Через роутер – так проще, да и обычно дома так и бывает.
Напрямую – инструкции
Начну с первого случая, а в конце рассмотрим уже основной. Но теория из первого варианта обязательно пригодится для разрешения возможных проблем с сетевыми настройками.
Как соединить?
Два компьютера между собой можно связать двумя способами:
- С помощью кабеля – здесь все просто, берем витую пару и соединяем 2 машины между собой через сетевые карты.
- С помощью Wi-Fi – чуть сложнее, на одном создаем точку доступа (например, на ноутбуке), а с другого уже просто подключаемся к ней. О процессе создания точки доступа мы уже очень подробно писали вот ЗДЕСЬ.
Т.е. процесс подключения сети рассматривать не буду, это темы отдельных статей, но думаю по этим подсказкам вы уже все поняли – это самая простая часть. После соединения значки сетевых подключений должны загореться:
Вот так по проводуВот так по Wi-Fi
Примечание – скриншоты значков я снял уже после настройки, они идут с уже подключенным интернетом. В вашем случае при прямом подключении скорее всего на этих значках будет нарисован желтый восклицательный знак – это нормально.
Windows 7 – разрешаем сетевое обнаружение
Теперь инструкция для «семерки»:
- Переходим в Центр управления сетями (правой кнопкой по нашему соединению и выбираем пункт):
- Изменить дополнительные параметры:
- Разрешаем здесь общие доступы для Общего профиля и отключаем парольную защиту (в проверенной локальной сети она не нужна, но так точно будет больше морок). Некоторые строят специально профиль домашней сети, но по мне и так все спокойно заработает:
Windows 7 – настраиваем IP (только для прямого подключения)
После того как все разрешили, предлагаю задать правильные IP адреса. Вся проблема прямого подключения в том, что никто вашим компьютерам адреса раздавать не будет. И они могут просто сами себе выдать адреса в разных сетях, а как итог – просто не видеть друг друга. Но мы то не хотим этого допустить?
- На прошлом этапе мы заходили в Центр управления сетями. Снова заходим туда же, но выбираем пункт «Изменение параметров адаптера»:
- Здесь-то мы и увидим все наши сетевые адаптеры – сетевые и беспроводные. Ищем тот, через который сейчас подключены (он будет среди тех, что горят синим цветом), щелкаем по нему правой кнопкой и выбираем пункт меню «Свойства». Далее нужно пройтись по шагам как на рисунке ниже, а теорию этих адресов я расскажу чуть позже.
Краткая теория IP адресов здесь. IP адреса всех устройств должны быть в одной подсети – без теории, это когда первые три цифры из четырех совпадают. В моем случае я ввел 192.168.0.180. Значит на второй машине можно ввести что-то вроде 192.168.0.181.
Последнее число без ограничений используем в диапазоне 2-254, но если вдруг 2 адреса совпадут, устройства просто не смогут видеть друг друга – проще поменять. Маску в нашем примере всегда оставляем 255.255.255.0.
Шлюз и DNS без необходимости использования интернета не трогаем.
В привычной сети с роутером – одна из главных задач роутера, как раз разрешить все конфликты между подключенными устройствами, и выдать верные сетевые настройки. IP, маску, шлюз (IP устройства, которое раздает интернет – обычно роутер), DNS (разрешение названий сайтов в IP адреса, обычно гугловские 8.8.8.8).
Windows 7 – Рабочая группа
Чтобы два компьютера смогли увидеть друг друга, они должны находиться в одной рабочей группе. В былые времена популярной была MSHOME, теперь же WORKGROUP. Т.е. наша задача убедиться, что она сейчас установлена в WORKGROUP (ну или на двух машинах просто совпадает).
- Щелкаем по «Моему компьютеру» правой кнопкой мыши – Свойства
- Если все так, то переходим к следующему разделу. Иначе нажимаем на ссылку «Изменить параметры», далее кнопочку «Изменить», а там уже вводим название группы:
Используем БОЛЬШИЕ буквы ЛАТИНСКОГО алфавита.
Windows 10 – изменения
Весь процесс подключения к компьютеру по локальной сети на десятке очень похож, но есть небольшие графические изменения. Их-то я и покажу в этом разделе.
- Центр управления сетями переименовали в «Параметры сети и интернет» – запускается там же, через трей, смотрите прошлый раздел.
- Доступ к адаптерам можно получить через эти самые «Параметры сети и интернет», но выбрав раздел «Настройка параметров адаптера»:
- Доступ к ресурсам открывается здесь же чуть ниже в пункте «Параметры общего доступа»:
- Рабочая группа находится там же без изменений.
Т.е. делаем все то же самое, но применяем озвученные изменения.
Через роутер
Теперь вы знаете почти все о прямом подключении. При подключении через роутер все так же:
- Вы просто подключаетесь к нему. Можно по проводу, можно по Wi-Fi – вообще не важно, он все сам решит за вас, лишь бы было любое соединение.
- Так же разрешаем сетевое обнаружение.
- Устанавливаем одинаковую рабочую группу.
- IP как правило настраивать не нужно (на странице настроек должна стоять галочка об автоматической настройке). Но если что-то вдруг пойдет не так – всегда можно перебить руками как в инструкции выше, а уже потом вернуть обратно.
Т.е. с роутером все проще и быстрее, но основные этапы все равно придется делать одинаково.
Для соединения здесь же подойдут и прочие свичи, хабы, коммутаторы, коммуникаторы. На этом уровне они выполняют с роутером одинаковую задачу.
Проверка соединения и задачи
После того, как вы настроили сеть, самое время ее проверить. Разумеется, можно и сразу под свою задачу смотреть, но я покажу все в общих смыслах:
- Через сетевое окружение
- Через командную строку
- Создание общих папок
Даже с небольшой практической задачей домашней сети, в духе передать файлы. Поехали?
Через сетевое окружение
Именно здесь можно спокойно зайти, найти другие устройства в своей сети, и сделать базовые задачи – просмотреть папки, перекинуть файлы, подключить принтер. Но если у вас компьютер уже видит хоть какое-то устройство здесь, значит все нормально.
Проверить это просто, нужно зайти в Мой компьютер, а далее перейти в Сеть:
Вот у меня было найдено аж 3 компьютера, так что все работает. Именно здесь, можно подключиться к другому компьютеру по локальной сети.
Через командную строку
Помните, мы вводили IP адрес для настройки сети? Можно «пропинговать» его через командную строку. В нашем случае команда будет:
ping 192.168.0.180
Как видите, машина через сеть отвечает, все работает.
Создание общей папки
Переходим к практической задаче:
- Создаем папку на рабочем столе:
- Переходим в ее Свойства, вкладку Доступ, жмем сначала Общий доступ, добавляем пользователи ВСЕМ (у меня Everyone), после не забываем сохранить:
- Далее на прошлом экране идем в Расширенную настройку. Ставим галочку Открыть общий доступ к этой папке. Щелкаем по кнопке Разрешения. Устанавливаем галочки под наши задачи (Полный доступ – и для чтения, и для записи):
- Вот и все. На другом компьютере идем в сетевой окружение, находим наш компьютер и проверяем наличие папки здесь:
На этом и заканчиваю. Если у вас какая-то специфичная задача и что-то не получается – пишите свой вопрос в комментариях. Но только в полной форме, на русском грамотном языке, со всей предысторией. В гадания играть не буду, иначе просто пропущу. За сим и заканчиваю. Ваш классный портал WiFiGid и его автор Ботан.
Дополнение – про интернет
Статья не про интернет, но о подключении к интернету в локальной сети стоит немного поговорить. Так что тезисами.
- Если в сети есть роутер, то он должен сам подключиться. О том как сделать это, читайте в инструкция на нашем сайте под свою конкретную модель роутера.
- Если интернет на компьютере, и хочется с него его раздать на другие устройства, то нужно сначала разрешить его. Про этот процесс, да и вообще создание точки с дальнейшей раздачи мы писали в ЭТОЙ СТАТЬЕ.
Про виртуальные сети
Два удаленных компьютера тоже можно соединить в локальную сеть через интернет. Речь идет про так называемые виртуальные частные сети (VPN). Особенно это пользуется популярностью у любителей поиграть. В этом случае достаточно лишь интернет-подключения и сторонней программы для создания сети, никаких танцев с IP не нужно. В случае необходимости расшаривания ресурсов – все инструкции подойдут, правила здесь те же самые, просто сеть создается сверху интернета.
Яркий вечноживущий пример программы под такую задачу – Hamachi. Но можете найти постоянно меняющиеся аналоги – причем есть как платные, так и бесплатные. Поиск в помощь, статья не об этом.
Источник: https://wifigid.ru/poleznoe-i-interesnoe/podklyuchenie-po-lokalnoj-seti
Как настроить локальную компьютерную сеть: пошаговая инструкция — Статьи
Компьютерные локальные сети, в отличие от глобальной, обеспечивают связь между компьютерами в пределах одного помещения, причем независимо от его размеров. Это может быть одна квартира или большой торговый центр.
Существуют также гетерогенные (смешанные) сети, когда между собой связаны компьютеры или другие устройства с различными операционными системами или с разными протоколами передачи данных. В пределах одной локальной сети можно подключать не только компьютеры и ноутбуки, но и другие мультимедийные устройства (телевизоры, игровые приставки, музыкальные центры и т.д.
) Грамотно создав такую систему, вы сможете просматривать фильмы или слушать музыку, которая находится на компьютерных носителях, на экране телевизора или с помощью аудиосистемы, быстро обмениваться файлами и т.д.
В данной статье мы рассмотрим пример настройки локальной сети для домашнего пользования. Справиться с этим делом сможет даже обычный пользователь. Рассматриваем вариант, когда на всех компьютерах установлена привычная для российских пользователей система Windows 7 (процедура почти ничем не отличается для настройки домашней сети под Windows 8 или Vista).
Первый этап — подбор оборудования
Настройка начинается с выбора подходящего сетевого компонента. Вариантов несколько — свитч (switch), роутер (router) или беспроводная точка доступа. Причем они могут комбинироваться, если вы планируете создание не только локальной сети, но и подключение к глобальной. В чем разница между этими устройствами?
- Простой свитч для домашней сетки обеспечивает исключительно связь между компьютерами с помощью проводного соединения. Никаких других функций он не несет (мы не будем рассматривать особые «умные» устройства, которые используют провайдеры). Компьютеры и мультимедийные устройства подключаются к этому сетевому коммутатору проводами. В магазинах кабели UTP5 с обжатыми концами называются патч-кордами и продаются с разной длиной. Длина каждого патч-корда для домашней локальной сети не имеет значения, поскольку от устройства до устройства сигнал проходит по кабелю без ухудшения до 150 метров.
- Роутер, или маршрутизатор. Этот сетевой компонент не только связывает между собой точки локальной сети, но и может обеспечивать доступ к сети Интернет. При этом многие современные модели поддерживают как проводную, так и беспроводную связь устройств внутренней системы (через WiFi).
- Беспроводная точка доступа для домашнего пользования обеспечит связь ваших гаджетов между собой исключительно через WiFi. Учтите, что подключиться к ней могут компьютеры, имеющие беспроводную сетевую карту, ну а современные телефоны и планшеты почти все без исключений имеют доступ к WiFi.
Для самой простой связи домашних компьютеров в одну систему подойдет относительно дешевый свитч. Дороже обойдутся роутеры и беспроводные точки. Выбирайте подходящие компоненты, исходя из своих потребностей и финансовых возможностей. На рынке они представлены в большом количестве.
Второй этап — настройка локальной сети (через свитч)
В случае выбора вами простого свитча и подключения к нему компьютеров с помощью кабеля, мы сразу переходим к этапу настройки параметров для каждого компьютера или устройства.
В системе Windows 7 нам необходимо зайти в меню Пуск, выбрать Панель управления и открыть вкладку Центр управления сетями.
Кликнув на название сети (Домашняя сеть, Сеть предприятия и т.д.), вы сможете перейти к созданию рабочей группы (но лучше не усложнять процесс и отменить предложение системы). Слева вы увидите пункт Изменить дополнительные параметры общего доступа. Убедитесь, что в нем включены параметры Сетевое обнаружение, Общий доступ к файлам и принтерам, Общий доступ к папкам и другие необходимые вам параметры. Данные действия необходимо провести на каждом компьютере/ноутбуке!
Теперь настраиваем сетевые карты. В Центре управления сетями нажимаем пункт Подключение по локальной сети.
В появившемся окне нажимаем Свойства и выбираем строку Протокол Интернета версии 4 (TCP/IPv4) и снова нажимаем Свойства. В появившемся окне выбираем Использовать следующий IP-адрес и прописываем IP для первого (главного) компьютера — 192.168.0.1, а маску подсети — 255.255.255.0.
Строка с номером шлюза не указывается, если локальная сеть не имеет доступа к Интернету. Такие же действия проводим на всех других устройствах, только меняем последнюю после точки цифру в IP-адресе на 2, 3, 4 и т.д.
Количество подключаемых компьютеров обычно обуславливается числом выходов на хабе, которое варьируется от 8-16 или ещё больше. Такой способ подключения при определённых настройках о которой мы поговорим немного позже, позволяет объединить все компьютеры единой локальной сетью.
Помимо этого такое подключение позволяет компьютерам находиться в сети независимо друг от друга. Даже если один из компьютеров отключится от сети, остальные буду продолжать работу. Для того чтобы реализовать сеть посредством хаба нам понадобится специальный сетевой кабель который будет связывать каждый компьютер с сетью.
Этот кабель так же известен под названием «витая пара».
Шаг третий — проверка сетевых настроек
Теперь можно проверить корректность создания локальной сети. Для этого в меню Пуск в поиске набираем cmd и жмем Enter, в появившемся окне набираем слово ping и через пробел адрес требуемого компьютера, например, ping 192.168.0.3. если все было сделано верно, то появится сообщение об успешном обмене пакетами и время отклика. Если же настройки не были сделаны корректно, то вы увидите сообщения о превышении интервала ожидания для запроса.
Второй этап — настройка локальной сетки (для роутера)
В случае, если вы используете роутер в своей системе, то настройка обычной «локалки» ничем не отличается от вышеописанных действий для свитча. Но если вы хотите подключить компьютеры локальной сети к Интернету, то порядок действий изменяется радикально. Мы настраиваем только роутер, а для всех подключаемых к домашней сети устройств выставляем в параметрах сетевых карт пункт — Получать IP-адреса автоматически.
Чтобы настроить роутер, необходимо открыть окно любого браузера и набрать в строке его сетевой адрес (он обычно указан на самой коробке или в документации к нему). В зависимости от марки и производителя эти IP-адреса могут быть разные.
Браузер откроет нам окно с параметрами роутера, где необходимо указать сведения, которые вам дал провайдер. В случае, если все было сделано верно, все ваши устройства автоматически объединятся по локальной сети и будут подключены к Интернету.
Теперь вы можете перейти к 3 шагу — проверке корректности настройки и «пропинговать» все свои устройства, как это описано выше.
Источник: http://adm96.ru/news/lokal_set/
Настройка домашней локальной сети в Windows7
В этой статье будет пошагово описана настройка домашней локальной сети в Windows7. В чем преимущества использования домашней сети и ее схемы подключения можно узнать, если прочитать статью «Способы создания домашней локальной сети».
Настройку локальной домашней сети можно разделить на несколько шагов:1 Прописываем сетевые настройки на всех компьютерах/ ноутбуках/ телевизорах домашней сети (этот шаг используется при отсутствии роутера в вашей локальной сети).2 Проверка имени компьютеров и рабочей группы прописанных в свойствах компьютеров.3 Включение Брандмауэр Windows.
4 Проверка работы сети.
Прописываем вручную сетевые настройки на всех устройствах домашней сети (для сетей в которых отсутствует роутер/маршрутизатор)
Заходим в Панель управления («Пуск- Панель управления») и выбираем «Центр управления сетями и общим доступом».
После этого нажимаем «Изменение параметров адаптера».
В окне сетевые подключения, выбираем интересующее нас подключение и нажимаем на нем правой кнопкой мыши, выбираем «Свойства», в окне свойств подключения выбираем «Протокол Интернета версии 4 (TCP/IPv4)» и нажимаем ставшую активной кнопку «Свойства». В окне Свойства протокола Интернета версии 4 (TCP/IPv4) прописываем IP адрес 192.168.1.1 (на остальных машинах прописываем 192.168.1.
2, 192.168.1.3 и т.д.) Маска подсети у всех компьютеров должна быть 255.255.255.0. Шлюз не должен совпадать с IP адресом компьютера, в шлюзе пропишите IP другого компьютера сети ( в случае если у вас не будет указан шлюз, вы не сможете указать сеть, по умолчанию она у вас будет- Общественная, о этом пойдет речь ниже).
При первом подключении к сети необходимо выбрать сетевое размещение.
От этого выбора зависят настройки брандмауэра и параметры безопасности для типа сети, к которой производится подключение. Если компьютер подключается к нескольким сетям (например, домашняя сеть, сеть в местном кафе или на работе), выбор сетевого размещения гарантирует необходимый уровень безопасности для компьютера.Существует четыре типа сетевого размещения.
Домашняя сеть для работы в домашних сетях или в сетях, пользователи и устройства которых известны и им можно доверять. Компьютеры домашней сети могут принадлежать домашней группе. Для домашних сетей включается обнаружение сети, что обеспечивает использование остальных компьютеров и устройств, подключенных к сети, а также позволяет другим пользователям получать доступ к компьютеру из сети.
Рабочая сеть для работы в сети небольшого офиса или другого рабочего места. Обнаружение сети, которое обеспечивает использование остальных компьютеров и устройств, подключенных к сети, а также позволяет другим пользователям получать доступ к компьютеру из сети, включено по умолчанию, но при этом нельзя создать домашнюю группу или присоединиться к ней.
Публичная сеть для сетей в общественных местах (таких как кафе и аэропорты). Это сетевое размещение настроено таким образом, чтобы сделать компьютер «невидимым» для других пользователей и повысить его защиту от вредоносного программного обеспечения из Интернета. Домашняя группа недоступна в публичных сетях, а сетевое обнаружение отключено. Этот вариант также следует выбрать, если используется прямое подключение к Интернету без маршрутизатора или мобильное высокоскоростное подключение.
Домен используется для доменных сетей, например таких, которые используются на рабочих местах в организациях. Сетевое размещение этого типа контролирует администратор сети и его нельзя выбрать или изменить.
На практике я бы рекомендовал для домашней сети выбирать Рабочую сеть, поскольку в отличие от Домашней сети, нет необходимости вводить пароль для предоставления общего доступа к ресурсам. Само собой- Общественную сеть для локальной сети в домашних условиях выбирать не стоит, про домен я вообще молчу, поскольку в этом случае вам необходимо установить, настроить контроллер домена- для домашней сети- это не стоит того.
Проверка имени компьютеров и рабочей группы
Необходимо проверить, что бы все устройства в домашней сети входили в одну рабочую группу, при этом имели различные имена. Для этого заходим «Пуск-Панель управления- Система». Подобную процедуру необходимо выполнить на всех компьютерах/ ноутбуках сети.
В поле Имя компьютера, имя домена и параметры рабочей группы, смотрим прописанные имя компьютера и рабочей группы.
Проверка работы служба Брандмауэр Windows
Следующим шагом, следует проверить включена ли служба Брандмауэр Windows. Для этого заходим «Пуск- Панель управления- Администрирование»
В открывшемся окне нажмите «Управление компьютером».
Далее заходите «Службы и приложения- Службы», находите там службу Брандмауэр Windows и смотрите, что бы она была включена, если она отключена, необходимо запустить ее и проверить, что бы в Типе запуска было выставлено «Автоматически», для этого нажимаете двойным щелчком по этой службе и в открывшемся окне смотрите, и если надо исправляете Тип запуска.
Проверка работы сети
Последний шаг, это проверка работы домашней сети, для этого на одном из компьютеров запускаем командную строку. Нажимаете «Пуск» в строке поиска пишете cmd и нажимаете клавишу «Enter».
Откроется командная строка, в ней необходимо ввести команду ping и ip адрес другого компьютера домашней сети, нажать клавишу «Enter».
Если все сделано успешно, у вас не должно быть потерь пакетов.
На этом настройку домашней сети можно считать оконченной, следующим шагом можно настраивать сетевой принтер или делать папки для общего доступа (сетевые папки), об этом пойдет речь в следующих статьях.
Источник: http://pk-help.com/workstation/network-local-windows7